5x4 decimal digits. 5 decimal digits. Hewlett-Packard/Compaq Netbooks. Insyde H20 (generic). Toshiba Bios Master Passwords Windows Password removal Program Dear Customers all Bios or Hard drive Master passwords will be sent by email within 5 minutes or the most it takes is 2 hours, Password will Work 100% or Your Money back!
- Toshiba Bios Master Password Generator Download
- Toshiba Bios Master Password Generator Download Free
- Bios Master Password Generator Hp
Passwords: setting and removing (for BIOS, Supervisor, and Windows passwords)
| Satellite All |
| Qosmio All |
| Portege All |
| Tecra All |
| Satellite Pro All |
| libretto All |
This bulletin explains how to set, change, and remove / clear the various types of passwords used on Toshiba notebook computers.
To change or remove the BIOS Password, it's necessary to know the existing password. Otherwise, it can only be removed by a Toshiba Authorized Service Provider. To locate a Toshiba Authorized Service Provider (ASP) anywhere in the world, visit Toshiba's Global ASP Locator at:http://pcrepair.toshiba.com
PASSWORD TYPES
There are three varieties of passwords used on Toshiba notebook computers running Microsoft Windows:
- Supervisor Password (used on some models)
Both the BIOS and Supervisor password prompts appear immediately after the computer is started or restarted, or taken out of Standby mode. Once a BIOS or Supervisor password is set, the computer will only start Windows (or any other operating system) after that password is entered correctly.
Entering either a BIOS password or a Supervisor password permit normal use of the computer. The difference between them is that if the Supervisor password is set, it must be entered in order to change system settings. Exactly which settings require the Supervisor password permission varies from model to model. Knowing the Supervisor password makes it possible to change the BIOS password, without knowing it.
The BIOS and Supervisor passwords cannot be removed or changed unless you know the existing password(s). If you forget your BIOS or Supervisor password, you will have to have the password removed by a Toshiba Authorized Service Provider. Although the prompts for these two passwords have the same appearance, the passwords are set and removed differently. If both are set, the Supervisor password takes precedence.
The Windows password prompt appears while Windows is starting. With Windows 95, 98, and ME, this password is used only to support the customization of the Windows environment by each user, and the password prompt may be ignored by clicking Cancel or pressing the Esc key. The computer can then be used normally (though possibly with some limitations). With Windows XP, 2000, and NT, the password prompt is for a secure logon, meaning that it's not possible to skip over the password prompt (though it is possible to leave the password prompt blank -- a 'null' password).
_______________________________________________________________________
B I O S P A S S W O R D
Setting the BIOS Password
Toshiba Bios Master Password Generator Download
There are two main varieties of BIOS used in Toshiba notebooks, each with its own unique method for setting and disabling a password. First, determine which type of BIOS is used in your notebook model, as follows:
Starting with the computer fully off, turn it on by pressing and releasing the power button. Immediately and repeatedly tap the Esc key. If the message 'Check System and press the F1 key' appears, then follow the 'Esc key BIOS' procedure, below.
If the computer ignores the Esc key when it's powered-on, or if you see an invitation to press the F2 key to enter the BIOS Setup utility, follow the 'F2 key BIOS' procedure, below.
Almost all Toshiba notebook computers will respond to either the Esc key or the F2 key when they're first powered-on. The Toshiba HWSetup program (found in the Windows Control Panel) may also be used for setting and disabling the BIOS password. See the HWSetup procedure, below.
To set a BIOS password, start the BIOS Setup program and enter a new password into the password field, per the detailed instructions below. Once a BIOS password is set, it will be necessary to enter it whenever the computer is started, restarted or reset. Choose a password that you can reliably recall, or make note of it in a secure location. If you forget the BIOS password, only a Toshiba Authorized Service Provider can remove it.
ESC key BIOS Password setting procedure
1. Starting with the computer fully off, turn it on by pressing and releasing the power button. Immediately and repeatedly tap the Esc key, until the message 'Check system. Then press (F1) key' appears on the screen.
2. Press the F1 key. The BIOS setup program will appear.
3. Using the arrow keys or the tab key, move to the Password field, and highlight NOT REGISTERED.
4. Press the spacebar, and then enter a new password at the 'Password = ' prompt. Press the Enter key.
5. Enter the password again when the Setup program prompts for it, and press Enter. The Password field will change to REGISTERED.
6. Press the End key and then the Y key to save changes and exit the BIOS Setup program.
F2 key BIOS Password setting procedure
1. Starting with the computer fully off, turn it on by pressing and releasing the power button. Immediately and repeatedly tap the F2 key.
2. The BIOS setup program should appear. If Windows starts, shut down the computer and try step 1 again.
3. Use the arrow keys to move to the Security tab.
4. Use the arrow keys to select 'Set User Password'. (This 'User Password' is equivalent to what is otherwise called, in this document, a 'BIOS Password'.)
(It may be necessary to set a supervisor password before setting a user password. A Supervisor Password may be thought of as a backup mechanism -- if a User Password is forgotten, the Supervisor Password will allow access to the computer. The next section describes how to set a Supervisor Password.)
5. Press the F5 or the F6 key to navigate to the Password section. Type in a new password at the 'Password = ' prompt, and then press the Enter key.
6. Enter the password again when the Setup program prompts for it, and press Enter. The password field will now change to indicate that a password has been entered.
7. Optionally, set the Password on Boot feature to 'Enable'. Otherwise the computer may not prompt for the password at startup.8. Press the F10 key to save changes and exit the BIOS Setup program.
HWSetup BIOS Password setting procedure (This method works for most notebook models.)
1. In Windows, click Start, then Control Panel (or Start, then Settings, then Control Panel).
2. In Control Panel, click on the icon for HWSetup or Toshiba Hardware Setup.
(If neither of these icons are present, download and install the Toshiba utilities for your model from the Service and Support Website, or use the appropriate BIOS Setup procedure above.)
3. Click on the Password tab.
4. Click to select Registered. Alternately, there may be a choice for User or Supervisor Password. Select one or the other.
5. Enter a new password at the 'Password = ' prompt, and press the Enter key.
6. Enter the password again when the HWSetup program prompts for it, and press Enter. The Password field will now say REGISTERED or SET.
7. Optionally, set the Password on Boot feature to 'Enable'. Otherwise the computer may not prompt for the password at startup.
8. Close the HWSetup program.
_______________________________________________________________________
Removing the BIOS Password
Follow one of the procedures below to remove a BIOS Password. See the section 'Setting the BIOS Password', above, to determine which type of BIOS your computer has. Once the password is removed, the computer will no longer prompt for a password when it's started. Removing the BIOS Password requires you to enter it first. If you cannot recall the BIOS Password, only a Toshiba Authorized Service Provider can remove it.
ESC Key BIOS Password removing procedure
1. Starting with the computer fully off, turn it on by pressing and releasing the power button. Immediately and repeatedly tap the Esc key. The computer will display the 'Password = ' prompt.
2. Enter the correct password, and press the Enter key. The computer will display 'Valid password entered, system is now starting up. Check system. Then press (F1) key'
3. Press the F1 key. The BIOS setup program will appear.
4. Using the arrow keys or the tab key, move to the password field, and highlight REGISTERED.
5. Press the spacebar, enter the correct password, and press the Enter key. The Password field will change to NOT REGISTERED.
F2 Key BIOS Password removing procedure
1. Starting with the computer fully off, turn it on by pressing and releasing the power button. Immediately and repeatedly tap the F2 key. The unit will display the 'Password = ' prompt.
2. Enter the correct password, press the Enter key. (You may need to press the F2 key after you hit the enter key.)
3. The BIOS setup program will appear.
4. Using the arrow keys, move to the Security tab, and to Set User Password.
5. Press the F5 or the F6 key to navigate to the Password section. Enter the current password at the Old Password prompt, and press Enter. At the New Password prompt, press Enter (without typing anything into the password field). At the Confirm Password prompt, press Enter again (without typing anything into the password field). The password should now be removed.
6. Press F10 to save and exit from the BIOS Setup program.
HWsetup BIOS Password removing procedure (This method works for most notebook models.)
1. In Windows, click Start, then Control Panel (or Start, then Settings, then Control Panel).
2. In Control Panel, click on the icon for HWSetup or Toshiba Hardware Setup.
(If neither of these icons are present, download and install the Toshiba utilities for your model from the Service and Support Website, or use the appropriate BIOS Setup procedure above.)
3. Click on the Password tab.
4. Click to select Registered. Alternately, there may be a choice for User or Supervisor Password. Select one or the other.
5. Enter the current password at the 'Password = ' prompt, press the Enter key. If the HWSetup app prompts for the current password and then twice for the new password, simply press the enter key three times after entering the current password. By pressing the Enter key only, you are selecting no password.
6. HWSetup should now show that the password is Unregistered, which means there is no password set.
7. Close the HWSetup program.
NOTE: If there is a prompt for a password when the computer is started, even though the password field in the BIOS Setup program is blank, then a Supervisor password has been set. Follow the steps below to remove a Supervisor password.
_______________________________________________________________________
S U P E R V I S O R P A S S W O R D
Setting the Supervisor Password
The Supervisor password feature is implemented on some Toshiba notebook models.
Toshiba Bios Master Password Generator Download Free
For those models that do have the Supervisor Password feature, some models provide access to it through the BIOS Setup program. For these models, see the steps above for setting the BIOS password. For other models, there may be a link to the Supervisor Program in Toshiba Utilities, or there may be a Supervisor Password utility program in the Toshiba folder on the hard disk drive. On newer models this utility is called SVPW32.EXE, and is located in the folder
C:PROGRAM FILESTOSHIBAWINDOWS UTILITIESSVPWTOOL. See the README file in this folder for further instructions.
On older computers you can find the supervisor program either on the Companion Diskette under 'Password', or by running the utility program SVPW utility from the C:DOS directory on the hard drive. Both methods permit setting a Supervisor password, and will prompt for it to be entered a second time for verification. Once a Supervisor password is set, it will be necessary to enter it whenever the computer is started, restarted or reset.
Setting the Supervisor Password with the SVPW32 utility
1. From Windows, start the SVPW32 utility (see details above).
2. Click Registered.
3. Type in a Supervisor Password at the prompt, and then type it in again, when prompted.
Once you have established a Supervisor Password, you will have Supervisor rights, to designate, for example, which other users of the computer have access to the BIOS Setup program.
Once you have established a Supervisor Password, you will have Supervisor rights -- to designate, for example, which other users of the computer have access to the BIOS Setup program.
Setting the Supervisor Password with the ToshibaCompanion Disk.
1. Start the computer from the Toshiba Companion Disk.
2. Press Enter at the welcome screen.
3. Select SET PASSWORD, and press Enter.
4. At the prompt 'Do you want to register the supervisor password?', press the Y key.
5. Type in a new password, and type it in again when prompted. The Companion Disk menu will re-appear.
6. Remove the Companion Disk and restart the computer.
Setting the Supervisor Password with the SVPW utility (for some models with Windows 95 or 98).
1. In Windows, select Start, then Shut Down, then 'Restart the Computer in MS-DOS mode'.
2. At the DOS prompt, type 'CD..' to make sure that the root directory is selected. You should see 'C:' as the prompt.
Bios Master Password Generator Hp
3. Type 'CD DOS', and press Enter. The prompt should change to 'C:DOS'.
4. Type 'SVPW' and press Enter, to start the Supervisor Password utility.
5. The SVPW utility will ask 'Do you want to register the supervisor password?'.

6. Press the Y key, then enter a new Supervisor Password, and re-enter it when prompted. The SVPW utility will respond with 'SUPERVISOR PASSWORD = REGISTERED'.
_______________________________________________________________________

Removing the Supervisor Password with the SVPW32 utility
1. From Windows, double click the SVPW32 program.

2. Click to select Not Registered.
3. It will prompt you to enter the current Supervisor Password.

4. Without a Supervisor password you can't select the user options on this screen.
5. The modified settings will take affect when the system is rebooted.
Removing the Supervisor Password with the SVPW utility
There is a Supervisor Password removal feature on the Toshiba Companion Disk, but follow this procedure for models which do not offer the SVPW32 utility.
1. Start the computer and enter the correct password when prompted.
2. In Windows, select Start, then Shut Down, then 'Restart the Computer in MS-DOS mode'.
3. At the DOS prompt, type 'CD..' to make sure that the root directory is selected. You should see 'C:' as the prompt.
4. Type 'CD DOS', and press Enter. The prompt should change to 'C:DOS'.
5. Type 'SVPW' and press Enter, to start the Supervisor Password utility.
6. The SVPW utility will display 'SUPERVISOR PASSWORD = REGISTERED Do you want to delete the supervisor password?'.
7. Press the Y key, then type in the password, and press Enter. The SVPW utility will respond with 'SUPERVISOR PASSWORD = NOT REGISTERED'.
8. Restart the computer. There will no longer be a prompt for a System Password.
_______________________________________________________________________
W I N D O W S L O G O N P A S S W O R D
See the Windows Help system for instructions regarding setting, managing, and removing the Windows logon password. The Microsoft Knowledge Base is also an excellent source of information for Windows features in general.
Once a Windows logon password is set with Windows XP, Windows NT, and Windows 2000, it is necessary to enter it each time Windows is started. The password prompt cannot be skipped, as is possible with earlier versions of Windows. You may wish to create an Administrator account first, to insure access to Windows even if you forget the logon password for an individual account. It's not possible to completely disable the password prompt for Windows 2000, Windows NT, and Windows XP.
For Windows XP, follow these steps to find information about the Windows logon password feature:
1. Click Start, then Help and Support.
2. In the Help and Support Center window, click Security and Privacy (or Security and Administration).
3. In the Security and Administration window, click Viruses, Passwords and Safety (or Passwords and User Accounts).
The Windows Help system will present a number of articles and actions. For the most complete information, follow links to Related Topics and Suggested Topics, and Microsoft Knowledge Base articles.
- km/wa
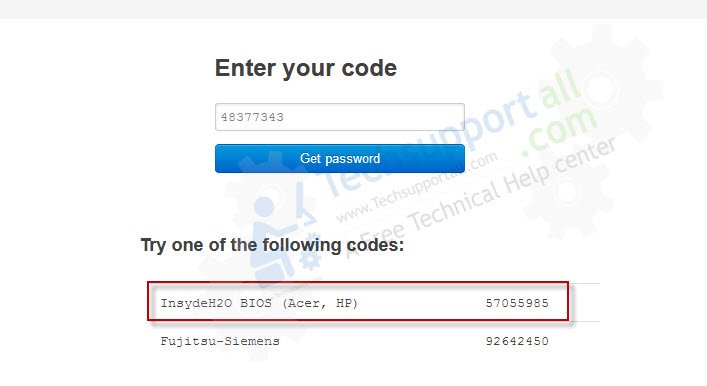
Enter Your Code
Try one of the following codes:
* for some Dell codes press Ctrl-Enter, not Enter, when entring code into the BIOS
| Vendor | Type | Hash Code/Serial example |
|---|---|---|
| Compaq | 5 decimal digits | 12345 |
| Dell | serial number | 1234567-595B 1234567-D35B 1234567-2A7B 1234567-1D3B 1234567-1F66 1234567-6FF1 |
| Fujitsu-Siemens | 5 decimal digits | 12345 |
| Fujitsu-Siemens | 8 hexadecimal digits | DEADBEEF |
| Fujitsu-Siemens | 5×4 hexadecimal digits | AAAA-BBBB-CCCC-DEAD-BEEF |
| Fujitsu-Siemens | 5×4 decimal digits | 1234-4321-1234-4321-1234 |
| Hewlett-Packard | 5 decimal digits | 12345 |
| Hewlett-Packard/Compaq Netbooks | 10 characters | CNU1234ABC |
| Insyde H20 (generic) | 8 decimal digits | 03133610 |
| Phoenix (generic) | 5 decimal digits | 12345 |
| Sony | 7 digit serial number | 1234567 |
| Samsung | 12 hexadecimal digits | 07088120410C0000 |